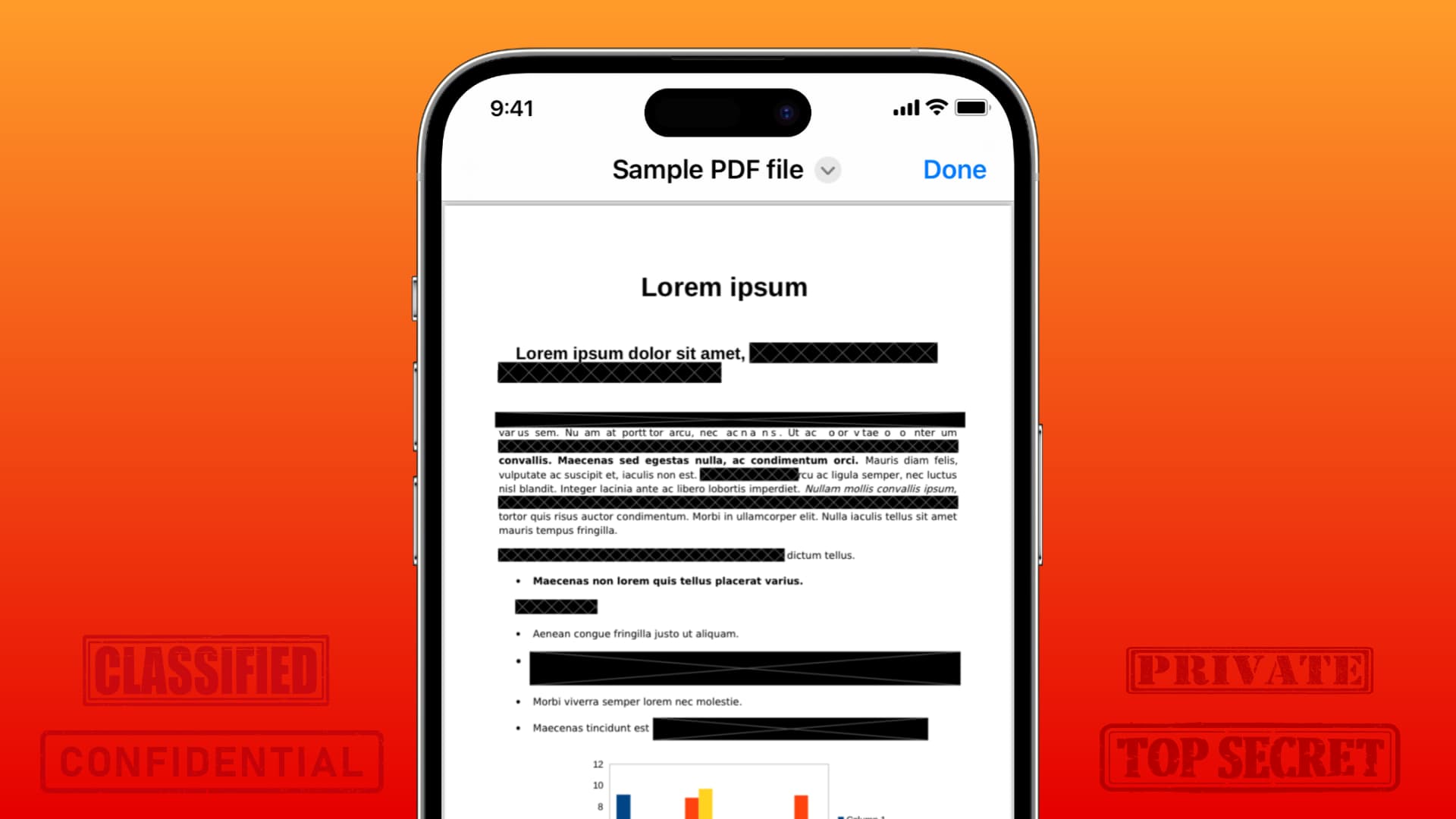
Do you have to share a PDF that contains confidential data that you want to hide or black out? In this tutorial, we will show you how to hide sensitive parts like address, email, bank account, or other text from a PDF to maintain privacy and refrain from disclosing what you don’t want to.
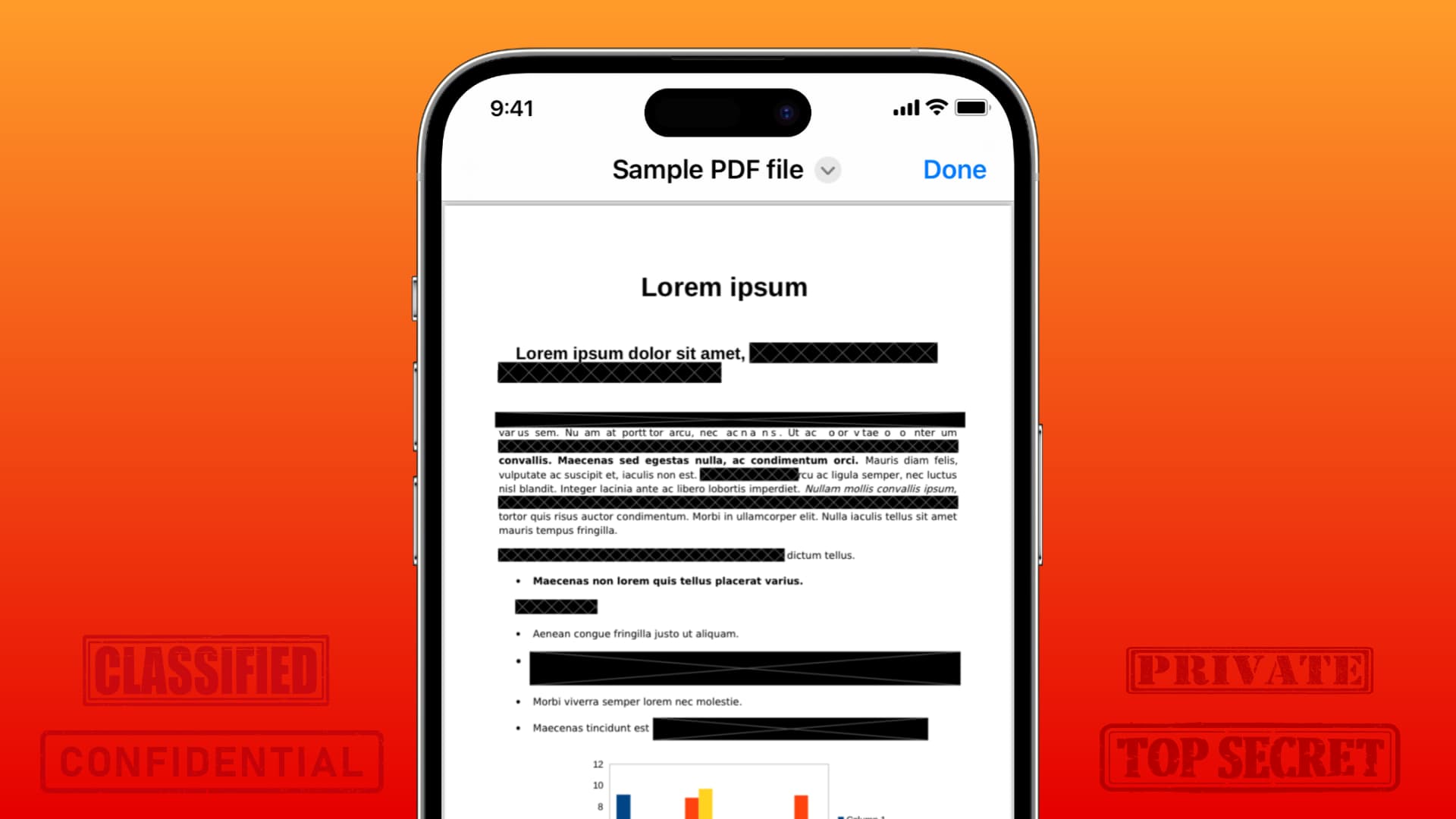
The official term used by many popular apps to conceal text in PDFs is “redact.” However, it’s also known by several other names like black out text, whiteout, hide text, erase text, flatten text, etc.
But there is a significant privacy difference!
When you redact text from a PDF, that text is erased from the PDF and substituted by a black line or left empty. In other words, the text behind the black line is permanently removed. This is safer, and almost all other non-redacting apps and services cannot revert this change to see what the original text was. Therefore, you should choose this if you want to hide classified or extremely sensitive information.
Putting a black line or shape over the PDF text (called blackout) or scribbling using the pen tool over the PDF text is not as secure as you might think. PDF editing apps, and especially newer AI-based apps, can remove such added layers of line, shape, or scribble and unhide the text you intended to hide. But it’s still alright for basic sharing where you simply want to hide some text from the eyes of a normal person.
In this tutorial, we will show you how to redact as well as black out text from a PDF on Mac, iPhone, and iPad.
Tip: Since redaction is non-reversible, consider editing the duplicate copy of the PDF so that you have the original version of the document in case you want to reference something.
Apple’s built-in Preview app on Mac offers the secure redact tool to hide sensitive parts of your PDF. Here’s how to use it:
1) Open the PDF in Mac’s Preview.
2) Click the Markup toolbar button if all tools are not visible.
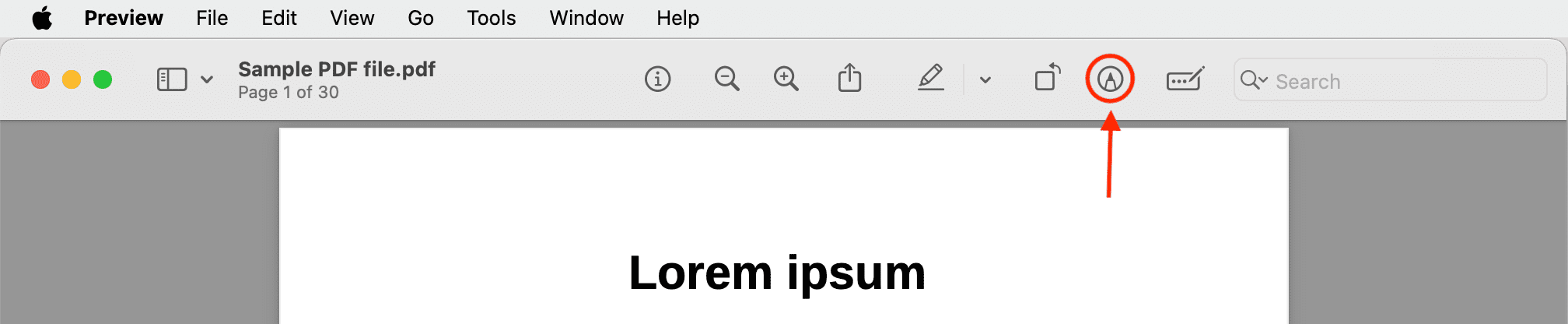
3) Select the Redact option from the top, go through its popup info screen, and click OK.
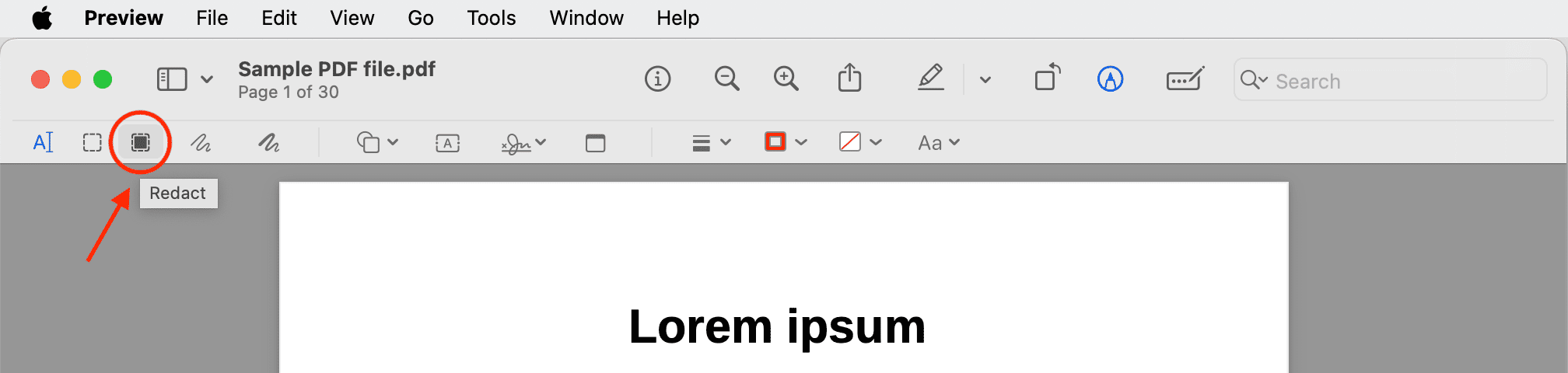
4) Now, drag your mouse or trackpad pointer over the text you want to redact. Tip: You can also triple-click on a line to redact it entirely.
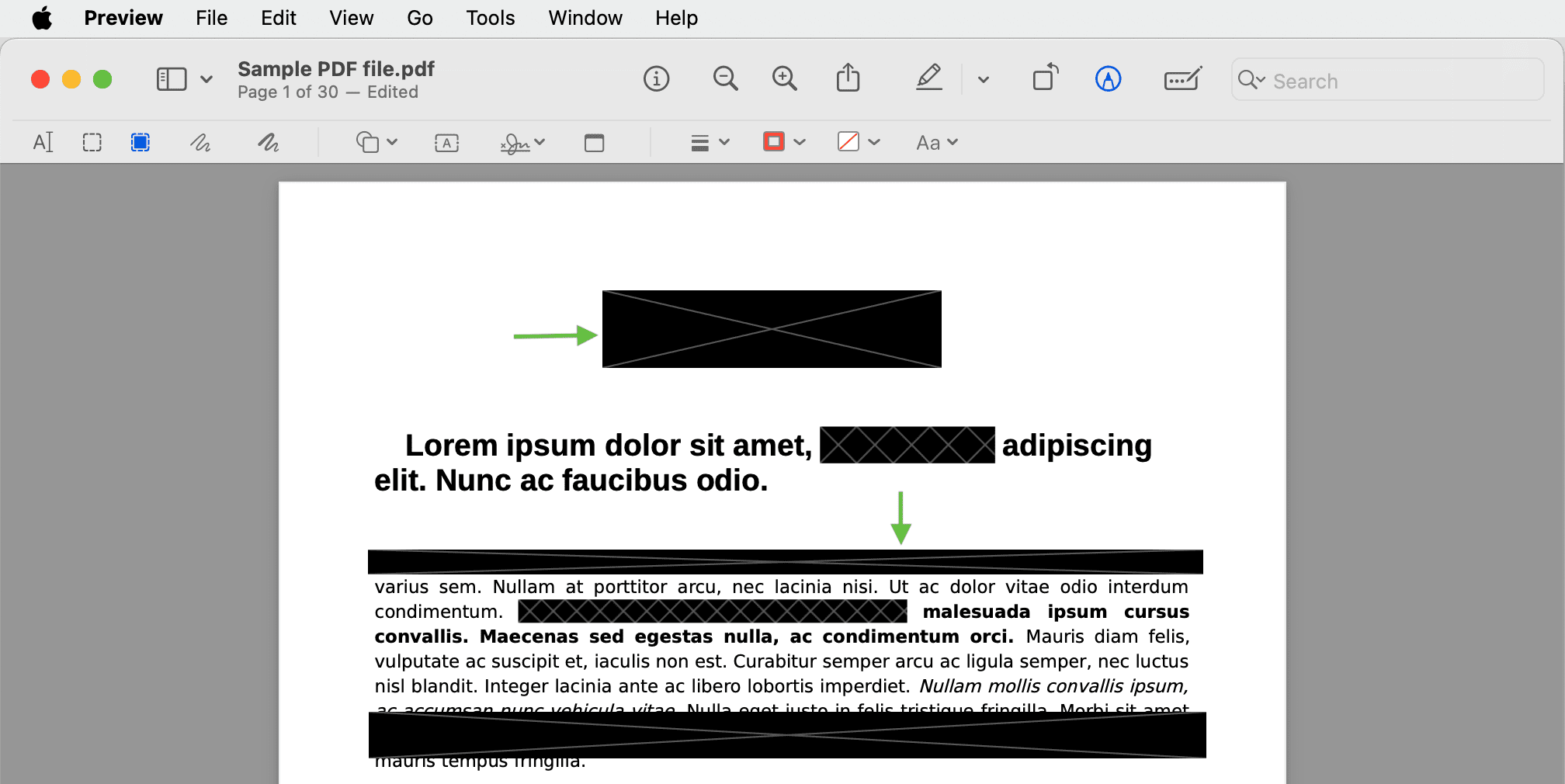
5) To remove redaction in a PDF, right-click over the black redacted part and select Remove Redaction. You can also press the Command + Z keys to undo a redaction.
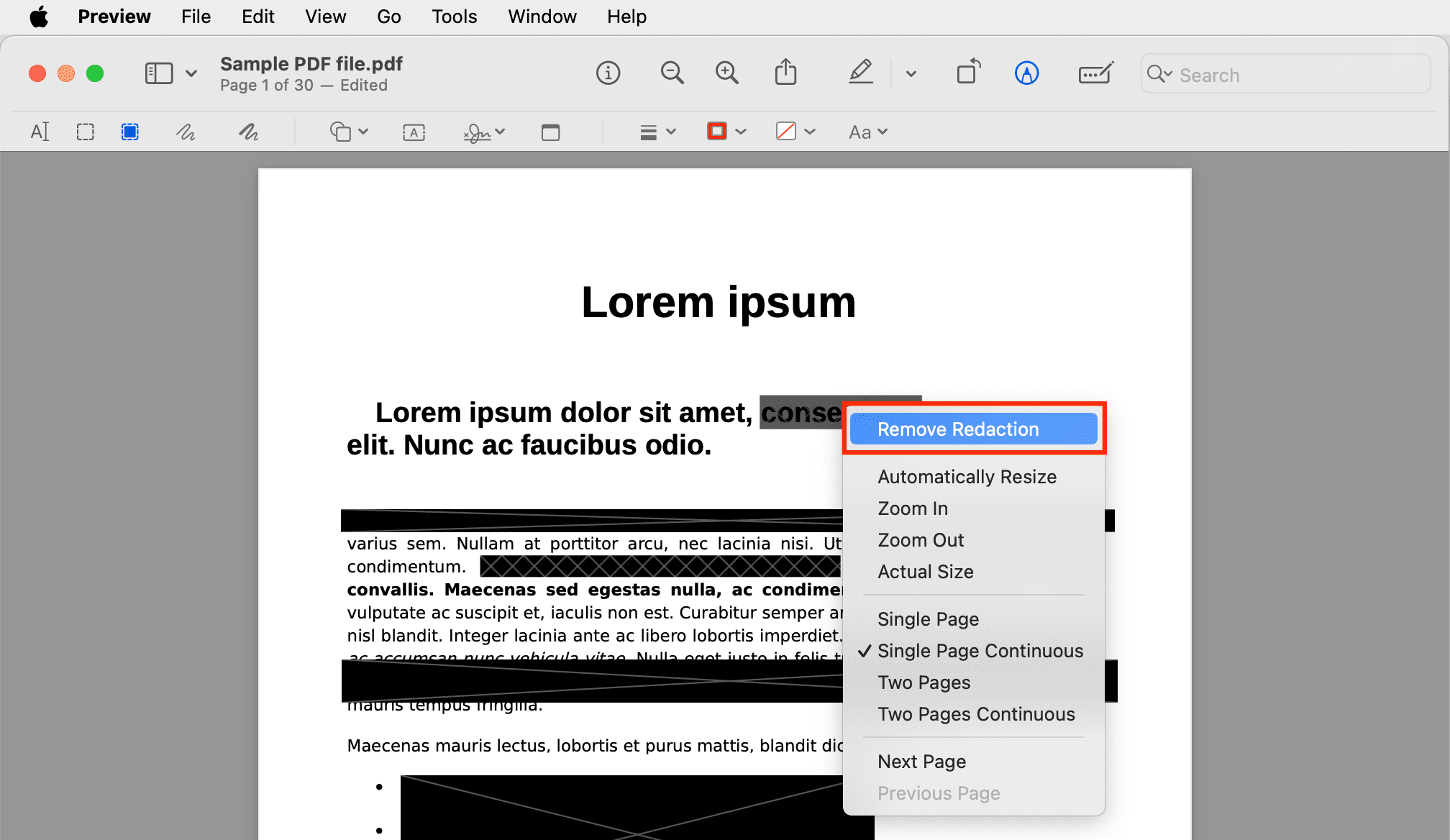
Note: You can only remove redaction before closing Preview. This is because once you close the PDF editing window in Preview, all the changes will become permanent, and then you won’t be able to remove the redaction.
6) Finally, click the red close window button from the top left of the Preview window to save this PDF with desired texts redacted or hidden.
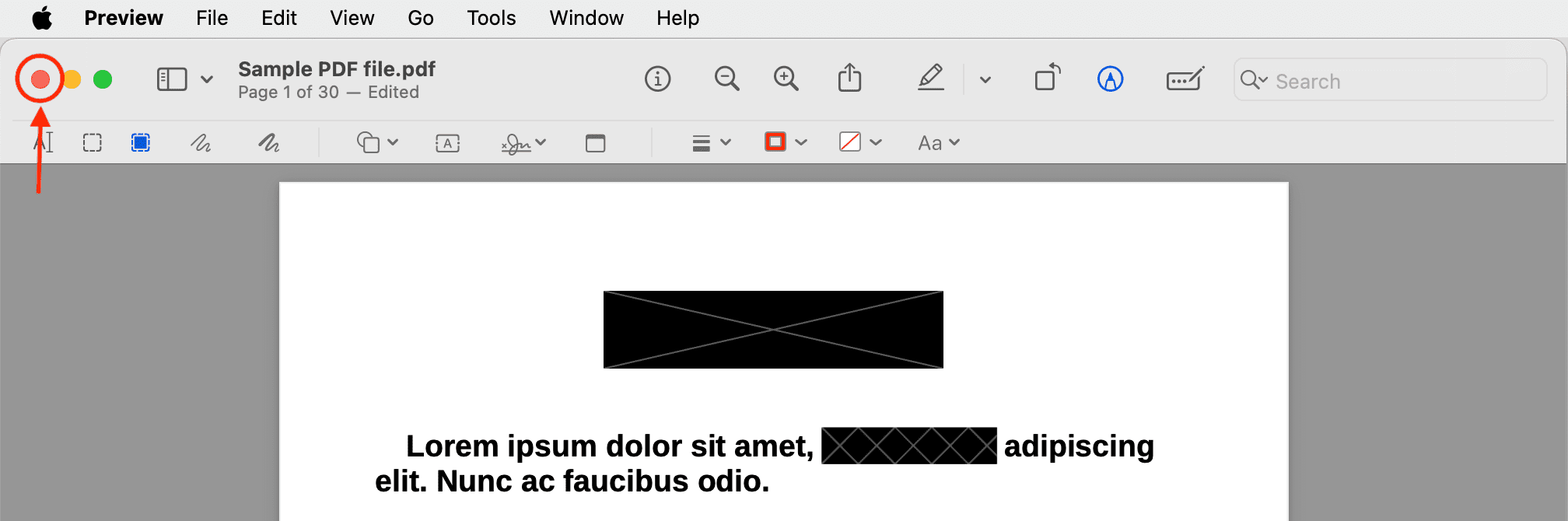
Here are two ways at your disposal.
Unlike Mac’s Preview, the Markup option on iOS and, surprisingly, even iPadOS has no built-in option to redact text from a PDF. All you can do is scribble over the text or add a solid object like a black rectangle line over the text you want to hide.
As mentioned initially, this is not as secure as redacting text, but it’s your only option if you don’t want to use paid third-party apps or online websites (both explained later in this post).
Here’s how to hide the sensitive text of a PDF on iPhone or iPad for free:
1) Open the Files app and tap the PDF to open it.
2) Tap the Markup button.
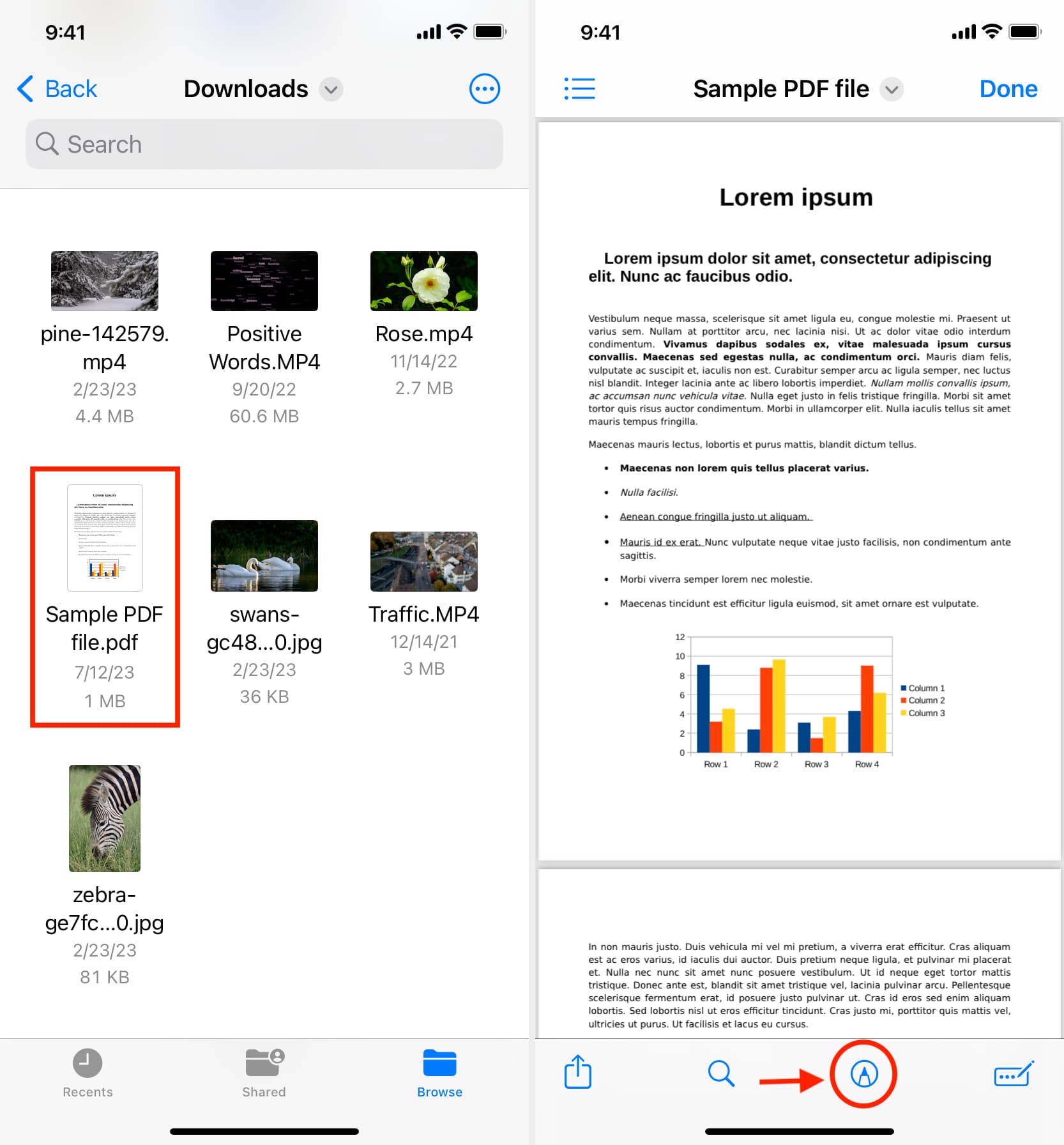
3) Tap the plus icon > Add Shape, and select the first square option.
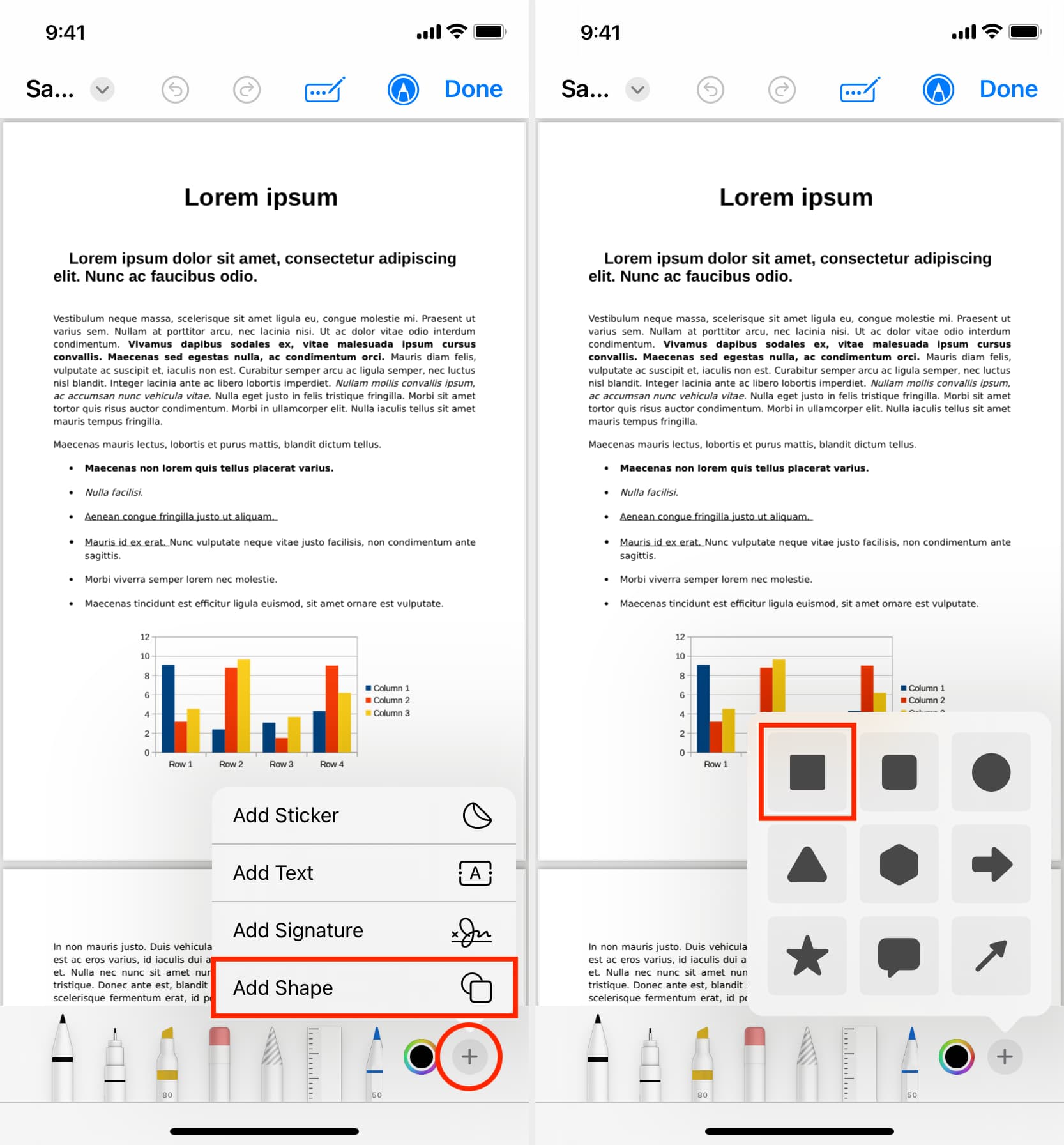
4) Drag the square over the text you want to hide. Use the eight tiny blue dots to change the shape and size of this overlay object.
5) Next, you can change its color by tapping the gray dot on your iPhone or hitting the Fill Color option on your iPad and picking black, red, green, or something else. While selecting a color, remember to keep the opacity slider at 100%.
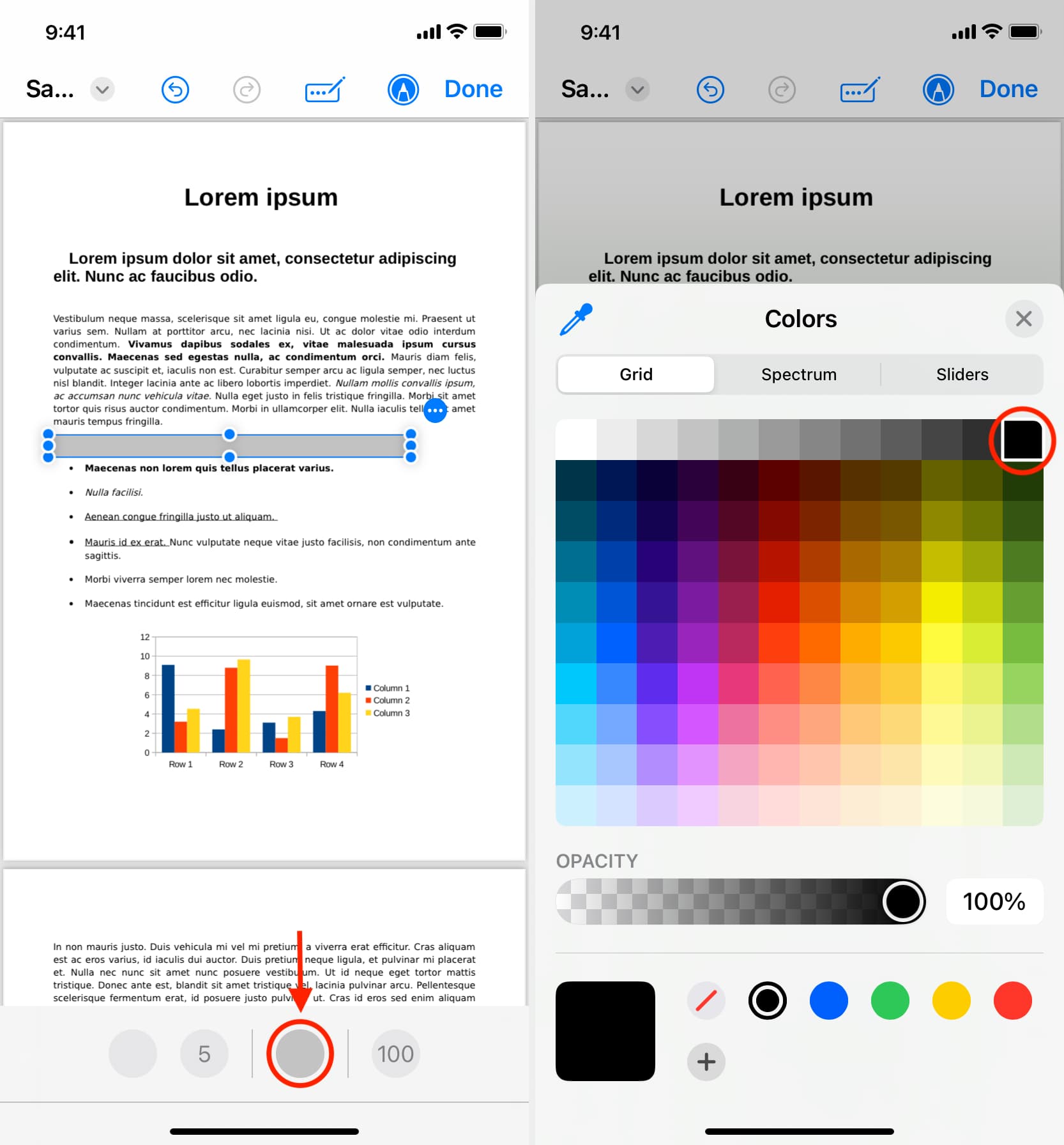
6) Finally, tap Done to save your PDF with confidential text hidden behind an object.
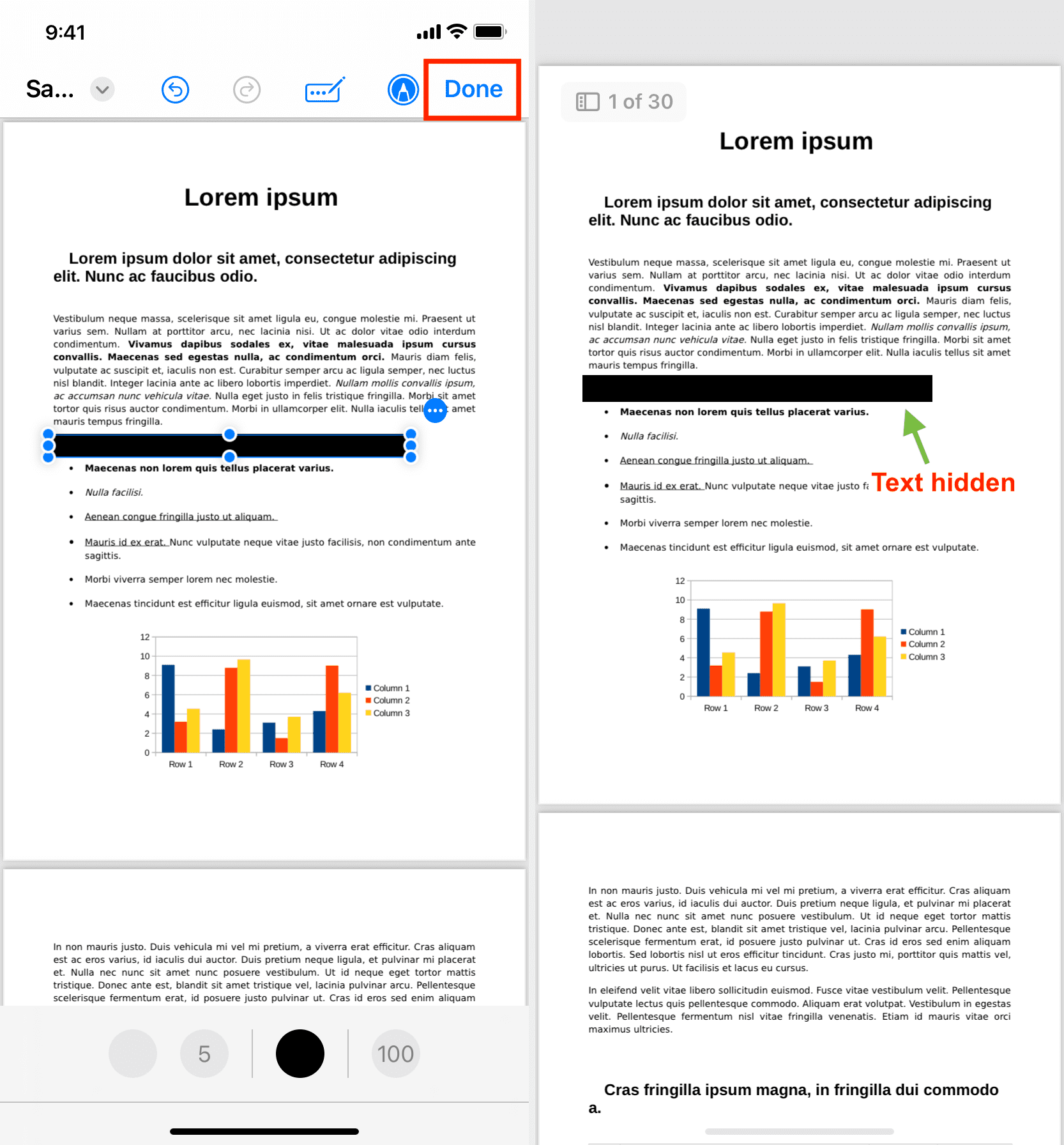
Important: You can reopen the same PDF, tap the Markup button, touch & hold the added shape, and hit Delete to once again reveal the original text!
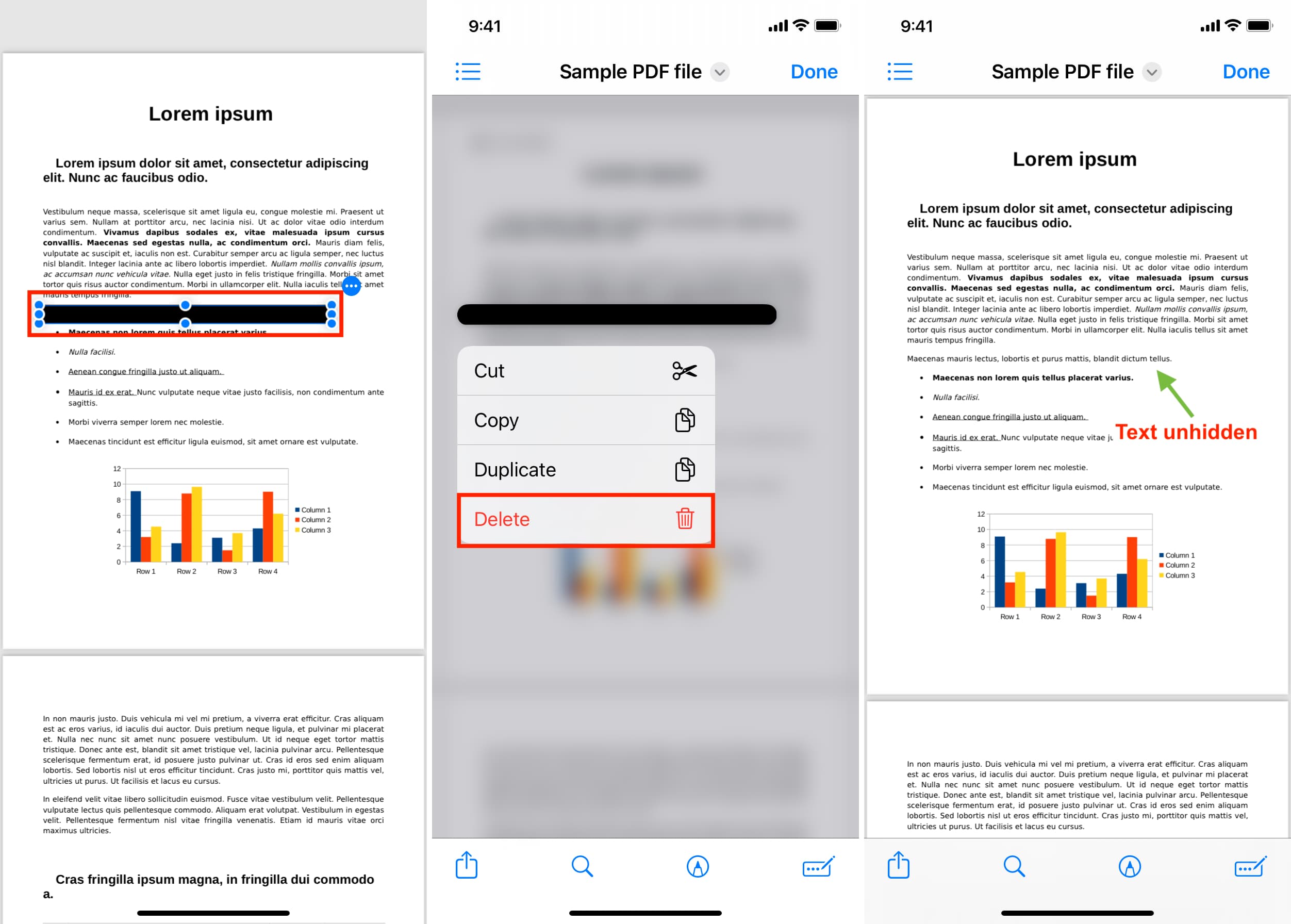
For every such post I work on, I spend a lot of time looking for third-party apps that work great, show fewer ads, don’t annoy users frequently with full-screen popups, and are generally free to use without payment.
However, when it comes to redacting text from a PDF, I could not find even a single iOS or iPadOS app that lets you do that in the free version. I spent hours on the App Store trying dozens of PDF apps and researching on the web, but my attempts were futile.
Nevertheless, along the way, I found these free-to-download apps that offer a redact tool if you subscribe to their paid plan:

If your work involves redacting text from PDF documents on a regular basis, you can consider buying a premium subscription for one of the above apps. Most offer a few days of free trial, so you can try them out before payment is deducted. On that note, here are two articles that you may find helpful:
Many websites let you redact selected texts of a PDF for free. However, using them can have privacy issues as your PDF is uploaded to the website’s server for the redaction tool to work, process your edits, and download the final version. So, proceed with caution and at your own risk.
Here are some websites that allow you to redact text from a PDF:
Note: Some third-party apps may also upload your PDF to their servers for the redaction tool to work.
If you have a Windows 11, Windows 10, or an older PC, you can use the PDF Redactor app to hide private text from your PDF.
The Apple Notes app on Mac, iPhone, and iPad lets you add and annotate PDFs. However, you won’t see the redact tool when you try to Markup a PDF from the Notes app (even on Mac). So, your only option is to open the PDF in Mac’s Preview to hide personal text.
Yes, you can. Simply open the PDF from the Files app, tap the Markup button, select the first pen tool, and use your finger or Apple Pencil to scribble and black out the text. But as said earlier, it’s less secure than redacting the text.
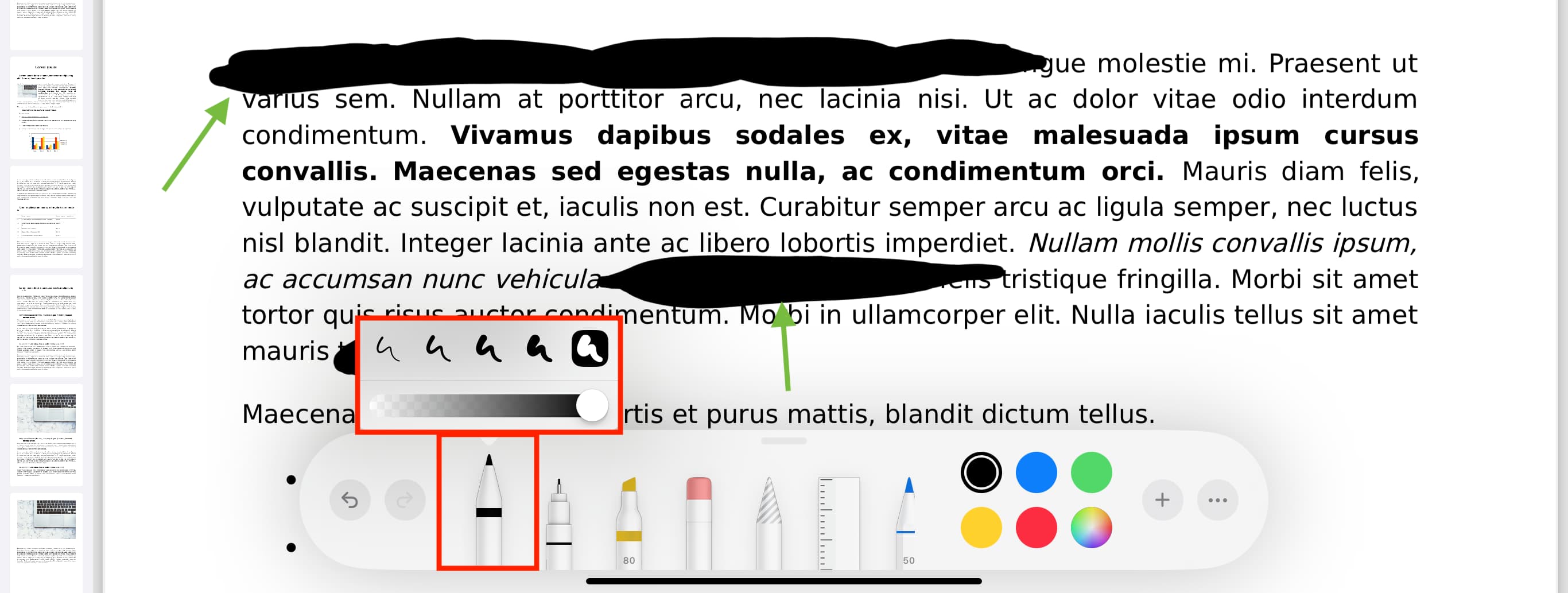
You can either redact or black out the PDF page and take its screenshot to share on Facebook, Twitter, Instagram, or elsewhere. Alternatively, you can grab a screenshot of the PDF page and use the built-in Markup tools to hide sensitive parts from the screenshot.
Finally, a request – if you know about a free iOS app that offers PDF text redaction, please share in the comments. I will try it out, and if the app works well, I will mention it in this post.
Useful PDF tips: